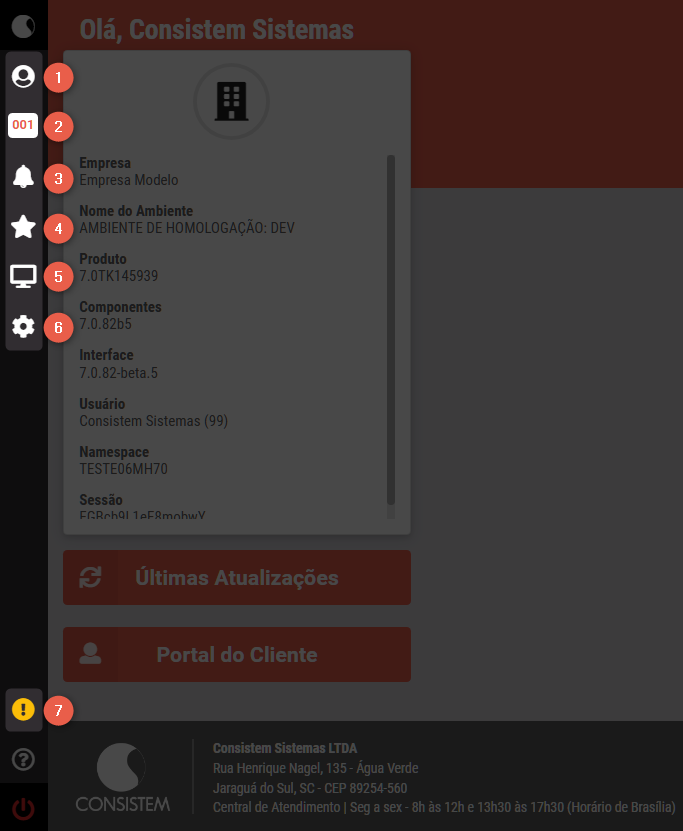| Awesome Icon | ||||||
|---|---|---|---|---|---|---|
|
| expanded | true |
|---|---|
| title | Meu perfil |
Ccs_kbd Tecla 1
Avatar
| Tecla | 1 |
|---|
São exibidos os dados do usuário logado, como avatar, nome e sobrenome, dispositivos configurados para impressão e as informações sobre o ambiente que está sendo acessado. Por último, há o
| Ccs_botao7 | ||
|---|---|---|
|
botão Copiar para que estas informações possam ser coladas em uma área de texto, como por exemplo, na abertura de um ticket.
| expanded | true |
|---|---|
| title | Empresa |
Ccs_kbd Tecla 2
Empresa
| Tecla | 2 |
|---|
São exibidas as empresas que estão cadastradas no Consistem ERP. Para trocar, basta selecionar a empresa desejada no menu. Ao mudar de empresa, o número de identificação no ícone será alterado.
| expanded | true |
|---|---|
| title | Notificações |
Ccs_kbd Tecla 3
Notificações
| Tecla | 3 |
|---|
Serão exibidas as notificações referentes
às ações realizadas nos processos do Consistem ERP, como por exemplo, quando é instalado um patch de atualização:
Personalizar
Ao acionar este botão, será apresentada a tela Personalização das Notificações com um grid por nível, onde estão disponibilizadas as opções de notificações que podem ser enviadas para o usuário logado. Basta clicar no
para expandir o grupo e marcar para receber a notificação ou manter desmarcado para não receber notificações, de acordo com as colunas do grid.Awesome Icon color #9D9D9B size 20px icon fa-plus
| Ccs_botao7 | ||
|---|---|---|
|
Ver todas
Ao acionar este botão, será apresentada a tela Consulta de Notificações onde estão disponibilizadas as notificações recebidas pelo usuário logado. É possível realizar a consulta por período, detalhar as informações da notificação, marcar ou desmarcar a leitura das notificações, ou excluí-las.
| expanded | true |
|---|---|
| title | Notificações |
Ccs_kbd Tecla 4
Favoritos
| Tecla | 4 |
|---|
Os programas podem ser agrupados em pastas e ordenados de forma personalizada para cada usuário.
Nos menus Programas e Componentes, ao lado direito do nome de cada programa há
uma estrela para que o programa seja adicionado ao menu Favoritos. Ccs_link_btn Size small Nome Clique aqui e saiba como utilizar esta facilidade Link http://centraldeajuda.consistem.com.br/display/BDC/Programas+Favoritos
Ccs_kbd Tecla 5
Programas
| Tecla | 5 |
|---|
| UI Expand | ||||
|---|---|---|---|---|
| ||||
Clique no botão
|
| UI Expand | ||
|---|---|---|
| ||
Basta clicar no ícone e será apresentada uma caixa para editar o título e acrescentar mais programas à pasta.
|
| UI Expand | ||||||||
|---|---|---|---|---|---|---|---|---|
| ||||||||
Incluir mais favoritosÉ possível realizar de duas maneiras: 1 - Clique no ícone e será apresentado o nome escolhido em uma lista de opções. 2 - No menu de Favoritos, clique no ícone e será apresentada uma tela dividida em duas partes. À esquerda está o campo com o nome da pasta e logo abaixo está a lista com os nomes dos programas que estão favoritados nesta pasta. À direita está um campo para pesquisar os programas por nome ou código. Logo abaixo será apresentada uma lista com os grupos dos programas correspondentes à pesquisa. Clique no botão
|
| UI Expand | ||
|---|---|---|
| ||
É possível ordenar as pastas de favoritos dentro do próprio menu. Para isso, basta clicar na pasta desejada e arrastá-la para a nova posição. |
| expanded | true |
|---|---|
| title | Programas |
Neste menu está a listagem dos programas do Consistem ERP. É organizado hierarquicamente por Módulo - Submódulo> Grupo de programas > Programas.
Selecione um módulo para que a pesquisa efetuada no campo Buscar seja realizada somente no módulo escolhido.
| title | Buscar |
|---|
Informe o nome, parte do nome ou do código do programa. Será apresentada uma lista com os programas que possuem a sequência de letras ou números informados na pesquisa ou se for encontrado somente um, o programa será executado automaticamente.
| Ccscallout | ||
|---|---|---|
| ||
A pesquisa será realizada de acordo com a opção selecionada no campo “Módulo”, caso não saiba o módulo ao qual o programa pertence, há a opção “Todos” que permitirá a busca do programa no menu de todos os módulos do sistema. |
Ccs_kbd Tecla 6
Componentes
| Tecla | 6 |
|---|
| expanded | true |
|---|---|
| title | Componentes |
Neste menu está a listagem dos programas correspondentes ao módulo de Componentes.
Recebe esta denominação tudo o que se refere ao contexto geral do Consistem ERP, como, por exemplo, atualizações, monitoramento, configurações gerais, entre outros.
| UI Expand | ||||
|---|---|---|---|---|
| ||||
Abre o Portal do Cliente Consistem. |
| expanded | true |
|---|---|
| title | Sair |
Ccs_kbd Tecla 7
Ambiente de homologação / Ambiente apenas para consulta
| Tecla | 7 |
|---|
Identificação do servidor de homologação. Este ícone é exibido em amarelo somente quando o ambiente acessado é o Ambiente de Homologação, que é utilizado para validar as atualizações do sistema antes de aplicá-las no ambiente oficial da empresa. Caso o cliente (conta) encontre-se como "Apenas Consulta" ou "Inativo" no cadastro. O ícone é exibido em vermelho informando Ambiente Apenas para Consulta.
| Scroll Export Button | ||||||||
|---|---|---|---|---|---|---|---|---|
|