 O preenchimento das informações nos programas iniciam no primeiro campo e seguem conforme a sequência em tela, basta clicar no campo seguinte ou teclar para prosseguir para o próximo campo.
O preenchimento das informações nos programas iniciam no primeiro campo e seguem conforme a sequência em tela, basta clicar no campo seguinte ou teclar para prosseguir para o próximo campo.
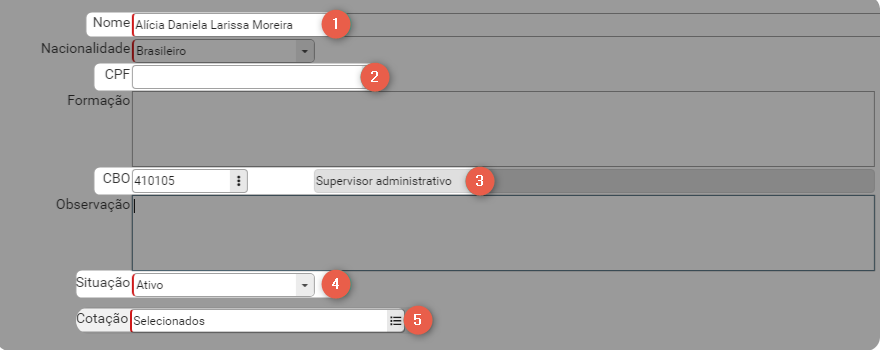
| Secção |
|---|
| Coluna |
|---|
| Campo de exibiçãoGeralmente estão posicionados ao lado de campos de inserção, como por exemplo na imagem acima, que ao digitar o código 410105 no campo CBO, no campo de exibição é apresentada a palavra correspondente ao código digitado. |
| Coluna |
|---|
| Preenchimento múltipla seleçãoÉ possível informar vários dados neste tipo de campo. Para incluir a informação é necessário selecionar o botão de ação ao lado do campo e será apresentada uma caixa de seleção com as opções disponíveis. |
| Coluna |
|---|
| | Preenchimento obrigatório Não é possível prosseguir sem que seja informado o que se pede neste tipo de campo. São identificados através de uma borda laranja que fica em destaque na parte esquerda do campo. | column
|
| Secção |
|---|
| | Coluna |
|---|
| Preenchimento opcionalNão há necessidade de utilização, basta teclar no campo em branco para prosseguir. |
| Coluna |
|---|
| | Coluna |
|---|
|
| 3 | Campo de exibiçãoGeralmente estão posicionados ao lado de campos de inserção, como por exemplo na imagem acima, que ao digitar o código 410105 no campo CBO, no campo de exibição é apresentada a palavra correspondente ao código digitado.
|
| Secção |
|---|
Preenchimento por seleçãoPara incluir a informação neste tipo de campo, é necessário selecionar o botão de ação ao lado do campo e escolher uma das opções disponíveis. | | Coluna |
|---|
| | Coluna |
|---|
| Preenchimento múltipla seleçãoÉ possível informar vários dados neste tipo de campo. Para incluir a informação é necessário selecionar o botão de ação ao lado do campo e será apresentada uma caixa de seleção com as opções disponíveis. |
| Coluna |
|---|
| DicasÉ possível utilizar a tecla para retornar para um campo que já foi preenchido e a tecla ou para prosseguir para os próximos campos. |
|
...