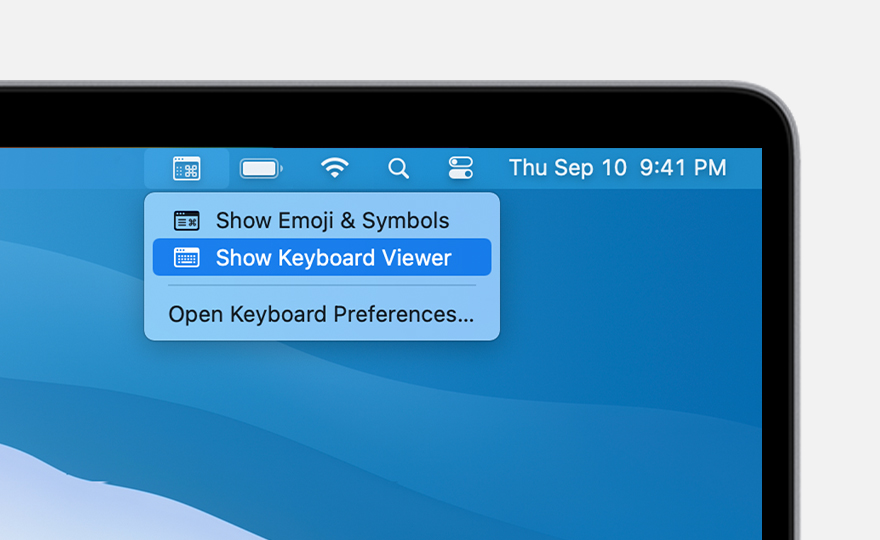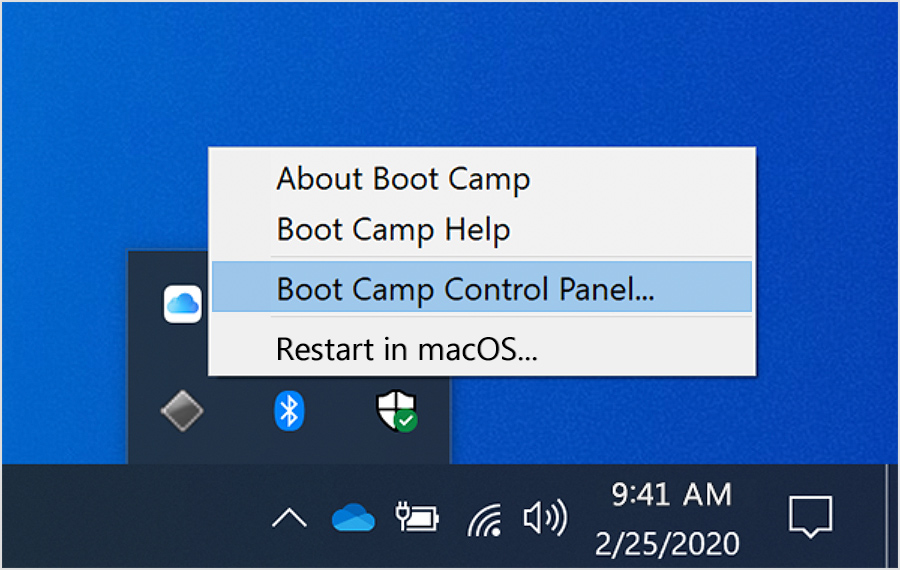| Awesome Icon |
|---|
| color | #E95E4A |
|---|
| size | 20px |
|---|
| icon | fa-play |
|---|
|
Como usar as teclas de função do Mac
Você pode usar as teclas da fileira superior do teclado da Apple para controlar recursos integrados do Mac ou como teclas de função padrão. Controlar recursos do MacPor padrão, as teclas da fileira superior do teclado da Apple são usadas para controlar vários recursos do Mac. Por exemplo: pressionar as teclas com ícone de alto-falante ajusta o volume.  Image Added Image Added
Se o Mac tiver uma Touch Bar, saiba mais sobre como usar as teclas de função no MacBook Pro com Touch Bar. Usar teclas de função padrãoAs teclas de função padrão funcionam de maneira diferente dependendo do app usado e dos atalhos de teclado configurados. Alguns apps têm atalhos de teclado próprios que você pode personalizar. Para usar as teclas de função padrão, mantenha pressionada a tecla Fn (Function) e pressione uma tecla de função. Por exemplo, pressionar as teclas Fn e F12 (ícone de alto-falante) ao mesmo tempo realiza a ação atribuída à tecla F12 em vez de aumentar o volume dos alto-falantes. Se o teclado não tiver uma tecla Fn, mantenha pressionada a tecla Control ao pressionar uma tecla de função. Alterar o comportamento padrão da tecla de funçãoSe você quiser alterar as teclas da fileira superior para que elas funcionem como teclas de função padrão sem que seja preciso pressionar a tecla Fn, siga estas etapas: - Selecione o menu Apple > Preferências do Sistema.
- Clique em Teclado.
- Selecione a opção "Use as teclas F1, F2, etc. como teclas de função padrões".
Se você não encontrar a opção "Use as teclas F1, F2, etc. como teclas de função padrões"Se não encontrar a opção "Use as teclas F1, F2, etc. como teclas de função padrões", você talvez esteja usando um teclado não fabricado pela Apple. Para alterar as funções desse teclado, talvez seja preciso usar um utilitário. Consulte o fabricante do teclado para obter mais informações. |