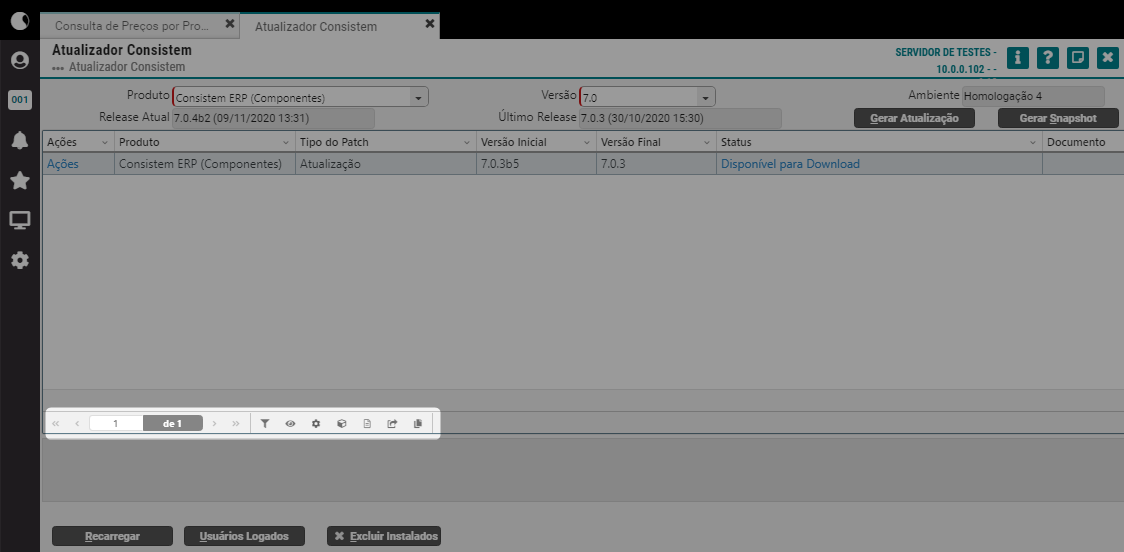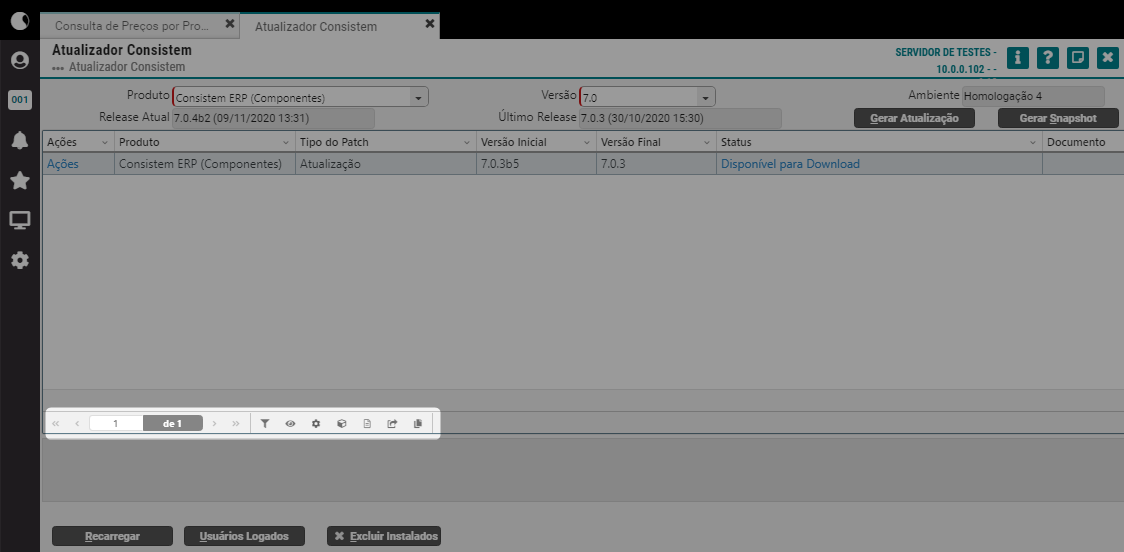 Image Added
Image Added
| Awesome Icon |
|---|
| color | #E95E4A |
|---|
| size | 15px |
|---|
| icon | fa-angle-double-left |
|---|
|
| Awesome Icon |
|---|
| color | #E95E4A |
|---|
| size | 15px |
|---|
| icon | fa-angle-left |
|---|
|
| Awesome Icon |
|---|
| color | #E95E4A |
|---|
| size | 15px |
|---|
| icon | fa-angle-right |
|---|
|
| Awesome Icon |
|---|
| color | #E95E4A |
|---|
| size | 15px |
|---|
| icon | fa-angle-double-right |
|---|
|
Páginas
Ficam posicionadas na parte inferior do grid.
...
Os primeiros ícones exibidos são referentes à navegação entre as páginas do grid. É possível ir para a primeira ou para a última página, para página anterior ou para a página seguinte à que está sendo visualizada, também é exibida a página atual e é possível informar o número da página para consultar.Filtro Geral | Ccs_botao7 |
|---|
Button | | Fa_icon | filter |
|---|
| Awesome Icon |
|---|
| color | #E95E4A |
|---|
| size | 15px |
|---|
| icon | fa-filter |
|---|
|
Filtro Geral
Exibe uma caixa com os nomes das colunas do grid e um campo de pesquisa (caso o foco esteja no grid, a mesma caixa também será exibida ao pressionar a tecla F3). Para utilizá-lo, basta marcar ou desmarcar as colunas em que devem ser realizadas a busca desejada e em seguida acionar o botão “Aplicar”. Serão apresentadas no grid todas as linhas que foram encontradas informações de acordo com o filtro realizado.
...
| Awesome Icon |
|---|
| color | #E95E4A |
|---|
| size | 15px |
|---|
| icon | fa-eye |
|---|
|
Exibir/Ocultar Colunas
...
Serão exibidas as colunas que estiverem marcadas e serão ocultadas as colunas desmarcadas.
...
| Awesome Icon |
|---|
| color | #E95E4A |
|---|
| size | 15px |
|---|
| icon | fa-gear |
|---|
|
Visualizações Personalizadas
...
Esta ferramenta é utilizada para personalizar a exibição das informações no grid. Toda vez que a visualização do grid for alterada, o ícone de engrenagem será sinalizado com uma esfera vermelha indicando que as informações do grid não estão organizadas no formato padrão, como por exemplo, colocar as informações da coluna em ordem alfabética.
...
As visualizações personalizadas estarão disponíveis ao clicar no ícone de engrenagem, listada logo abaixo da opção Visão Padrão.
...
Consiste em agrupar e desagrupar os valores em uma ou mais categorias.
É apresentado um programa com uma lista de campos para que sejam organizados os valores e as categorias entre as quatro áreas da tabela.
Campos - são listadas as colunas do grid para que sejam utilizadas as informações no cubo. Clique no nome correspondente à coluna do grid, arraste e solte em uma das quatro áreas para organização do cubo.
Filtros - serão utilizados os dados para realizar pesquisas de informações mais precisas. É possível escolher mais de uma coluna do grid e realizar um cruzamento de dados. São criadas tags de acordo com os filtros que forem escolhidos. Basta clicar nestas tags para que seja realizada a filtragem das informações.
Colunas - as informações serão posicionadas na horizontal.
Linhas - as informações serão posicionadas na vertical.
Valores - será realizada uma contagem do elemento que foi escolhido.
| color | #E95E4A |
|---|
| size | 15px |
|---|
| icon | fa-cube |
|---|
|
Cubo
O cubo é uma funcionalidade fornecida pelo plugin Flexmonster, um componente de terceiros integrado ao Consistem ERP. Para habilitá-lo, é necessário adquirir uma licença Single Corporate - Standard Edition diretamente com a Flexmonster neste link.
| Awesome Icon |
|---|
| color | #E95E4A |
|---|
| size | 15px |
|---|
| icon | fa-file-text-o |
|---|
|
Resumos
Esta ferramenta permite que as informações do grid sejam agrupadas e contabilizadas de acordo com a necessidade. Serão exibidas as listas de resumos já salvos para seleção.
Ao acionar o botão "Novo" será apresentada tela para configurar uma nova forma de resumos a partir dos dados da consulta. Serão exibidas as colunas do grid para vincular ao quadro de agrupadores e calculados. Caso a coluna do tipo numérico seja vinculada ao quadro dos calculados, deverá ser selecionado se deseja que os dados sejam contados ou somados.
Na sequência será apresentada a tela "Resumo" para visualizar o resultado dos dados configurados, por soma, contagem, contagem distinta, media, mediana, produto, mínimo, máximo, desvio padrão populacional, desvio padrão amostral e porcentagem . Sendo possível visualizar os dados através do botão "Gráfico".
O Campo "Unificar Agrupadores Similares" irá unir agrupadores correspondentes e similares. Desta forma, no agrupamento do grid será exibido as colunas relacionadas num único agrupador. Por exemplo, caso desejar criar um agrupador com as colunas: código do item, descrição do item e unidade de medida do item, no mesmo agrupador basta selecionar essa opção e manter as colunas em sequência. Que será feito uma varredura e validação para a devida junção das colunas no agrupador.
| Awesome Icon |
|---|
| color | #E95E4A |
|---|
| size | 15px |
|---|
| icon | fa-share-square-o |
|---|
|
Exportar Dados
...
As informações do grid são reunidas em um arquivo, que pode ser em formato PDF, Excel ou CSV, e é realizado o download deste relatório.
...
| Awesome Icon |
|---|
| color | #E95E4A |
|---|
| size | 15px |
|---|
| icon | fa-copy |
|---|
|
Copiar
Este botão realiza a cópia das informações que estão visíveis no grid e permite que sejam coladas em qualquer arquivo de texto, como por exemplo o Word.