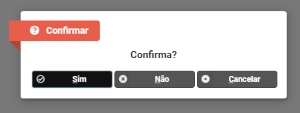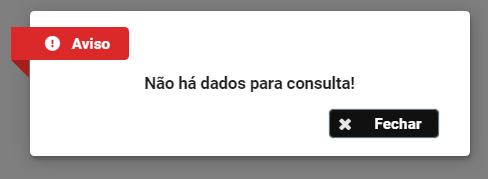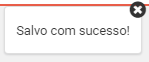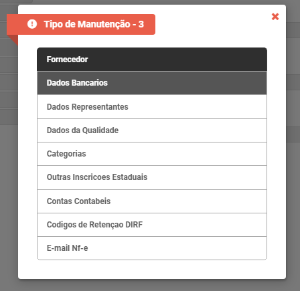Escrever um breve texto aqui.
Aba do programa
É a organização de várias informações de um programa divididas por funcionalidades específicas.
Ao acessar um programa ou realizar alguma ação, será exibida uma aba em foco sugerindo que aquelas informações sejam informadas antes do que as outras, mas se ao passar com a seta do mouse por cima das outras abas e elas mudarem de cor, significa que você pode utilizá-las, pois estão ativas. Existem também as abas inativas, estas permanecem com a mesma cor e não há nenhuma ação ao tentar acioná-la. Isto normalmente acontece quando é necessário realizar algum tipo de ação para ativá-la.
Cada aba possui seus próprios elementos que estarão disponibilizados em uma área mais clara do programa, evidenciando que aqueles campos, botões ou grid são da aba que está sendo acessada.
Os botões e campos que estiverem fora da aba, geralmente são para ações voltadas para todas as abas do programa. Em caso de dúvidas de como utilizar os botões ou as abas, consulte a documentação do programa que fica disponível na Central de Ajuda.
Campos
Utilizado para inserir dados ou somente para exibição de informações.
Preenchimento obrigatório
São campos que não permitem seguir sem que seja informado o que se pede. Podem ser identificados através de uma borda laranja que fica em destaque na parte esquerda do campo.
Exibição
Geralmente estão posicionados ao lado de campos, como por exemplo, ao digitar o código 1 no campo Empresa, no campo de exibição será apresentado o nome da empresa informada.
Numeração automática
Há os campos em que é exibido o último número sequencial disponível, alguns permitem que seja alterado o número e outros não permitem de acordo com a ação que deve ser realizada.
Área de texto
São campos maiores a qual chamamos de área de texto. Nesta área não há a possibilidade de colorir o texto ou mudar a letra ou o tamanho.
Ao acionar as teclas:
Shift+Enter - o cursor passará para a linha de baixo, permitindo que o texto continue a ser escrito.
Enter - o texto será gravado na área de texto e o cursor passará para o próximo campo que deve ser preenchido ou para o botão que deve ser acionado.
Área de texto com formatação
São espaços que possuem uma área para criação de documentos com imagens, links e formatação de texto, como por exemplo, tipo de fonte, itálico, negrito, entre outros.
Números
Os números devem ser informados por inteiro, sem espaçamentos, vírgulas ou pontos.
Basta digitar dentro do campo e passar para o próximo. O programa irá identificar o tipo de número que deve ser informado e colocará automaticamente o separador.
Exemplo
CPF, RG, moeda, números decimais.
Porcentagem
A porcentagem deve ser informada por inteiro sem espaçamentos. O programa irá identificar o número que deve ser informado e colocará automaticamente o separador.
Exemplo
15% - informar o número 15 + Enter. O campo assumirá a formatação 15,00.
Data
As datas devem ser informadas sem espaçamentos ou barras. Basta digitar dentro do campo e passar para o próximo. O programa irá identificar o número que deve ser informado e colocará automaticamente o separador.
Exemplo
DDMMAAAA ou DDMMAA
Hora
As horas devem ser informadas sem espaçamentos ou dois-pontos. Basta digitar dentro do campo e passar para o próximo. O programa irá identificar o número que deve ser informado e colocará automaticamente o separador.
Exemplo
hhmm
Moeda
Os valores de moedas devem ser informados sem espaçamentos ou vírgulas.
Basta digitar dentro do campo e passar para o próximo. O programa irá identificar o número que deve ser informado e colocará automaticamente o separador.
Lista de opções
O objetivo desta lista é marcar uma opção para que seja considerada na ação que será executada no programa.
Disponibilizadas na horizontal, cada opção possui um círculo ao lado que deverá ser utilizado para marcar a opção desejada.
Lista de múltipla escolha
É uma lista que possibilita marcar uma ou todas as opções para que sejam consideradas na ação que será executada no programa.
Disponibilizadas na horizontal, cada opção possui um quadrado ao lado que deverá ser utilizado para marcar as opções desejadas.
Botões de ação
São botões que ficam posicionados do lado direito de alguns campos e possuem ações específicas para este campo. Ao acioná-los, apresentam telas ou caixas de diálogo, de acordo com a necessidade do campo.
Lista com opções
Apresenta uma lista com opções para que seja escolhida uma e considerada no campo em questão.
Pesquisa para seleção
Exibe os dados disponíveis para que seja selecionada e inserida a informação no campo. Esta tela é apresentada ao acionar o botão Pesquisar (F7) do campo.
Pesquisa avançada
Em alguns campos é possível realizar uma pesquisa avançada dos dados que devem ser cadastrados. Quando um campo possui este recurso, é apresentada uma mensagem informando esta possibilidade e também a ajuda para utilização que está na Central de Ajuda.
Pesquisa para múltipla seleção
Dividida entre as áreas Disponíveis e Selecionados, tem como objetivo selecionar várias opções ao mesmo tempo para o campo, bastando arrastá-las para área desejada e acionando o botão “Encerrar” para confirmar a seleção efetuada. Há um campo abaixo do nome de cada área para filtrar rapidamente a opção desejada. Ao lado dos campos de busca há o botão “Limpar” para que os filtros realizados sejam desfeitos de acordo com cada área.
É possível realizar a múltipla seleção das seguintes maneiras:
- Clicar duas vezes com o botão esquerdo do mouse para que a opção seja transferida para a outra área.
- Clicar na opção e arrastar até a outra área.
- Acionar a tecla Shift + selecione com o botão esquerdo do mouse a primeira e a última opção e serão consideradas todas as opções entre as selecionadas e arraste para a outra área.
- Acionar a tecla Ctrl + selecione aleatoriamente as opções e, ainda pressionando a tecla Ctrl, arraste para a outra área.
- Clicar no botão Todos para que todas as opções da área Disponíveis sejam transferidas para a área Selecionados.
O botão Limpar desfaz a seleção de todas as opções que estão na área Selecionados e as transfere para a área Disponíveis.
O botão Cancela mantém o filtro limpo e desconsidera todas as opções.
Mais opções
Apresenta um menu de contexto. Os programas que são apresentados variam de acordo com a necessidade de cada campo.
Seletor
Posicionado ao lado direito do campo, o seletor é um facilitador para que sejam informados os dados nos campos e com mais precisão.
Data
- ao clicar neste ícone, é apresentado um calendário para que sejam selecionados o dia, o mês e o ano. Este seletor fica localizado do lado direito de campos que precisam da informação de datas.
Cor
- ao clicar neste ícone, é apresentada uma paleta de cores para escolher a cor desejada. Este seletor fica localizado do lado direito de campos que precisam da informação de cor.
Botões
São elementos de interface gráfica que, ao ser acionado, ativa uma opção ou executa o comando ao qual está associado. No Consistem ERP, os botões são apresentados de três formas:
Ativo
O botão muda de cor ao passar com a seta do mouse por cima.
Inativo
O botão permanece com a mesma cor e não há nenhuma ação ao tentar acioná-lo. Isto normalmente acontece quando o botão faz parte do programa, mas ainda é necessário realizar algum tipo de ação para ativá-lo.
Foco
Ao acessar o programa ou realizar alguma ação o botão fica com uma cor mais escura que os outros, significando que há sugestão para que aquele botão seja acionado antes dos outros. Normalmente há este comportamento em programas que possuem um processo determinado.
Botões padrão
Alguns botões dos programas possuem a mesma premissa, podendo apresentar variações sem prejuízo do conteúdo.
Consultar
Aciona a pesquisa para que sejam exibidos os dados nas colunas do grid conforme os filtros informados no programa.
Salvar
Grava as informações cadastradas no programa.
Salvar e Criar Outro
Grava as informações cadastradas e, em seguida, habilita os campos do mesmo programa para novo registro.
Excluir
Descarta definitivamente todos os dados cadastrados no programa.
Manutenção
Habilita o campo ou a coluna do grid para alterar as informações que estão cadastradas.
Novo
Apresenta um programa para cadastrar novas informações.
Limpar
Apaga os dados do programa para nova consulta.
Anexos
Esta tela é acessada de diversos programas do sistema, através do botão "Anexos". O objetivo é facilitar o gerenciamento de arquivos relacionados a um documento no Consistem ERP.
Grid
Nada mais é que uma grade onde as informações são organizadas de uma forma que os dados se interligam, podendo ser realizados vários tipos de filtros e consultas.
Filtros e ordenação
Os campos para filtrar informações ficam posicionados logo abaixo dos botões de ordenação da coluna. É possível filtrar as informações que estão aparecendo no grid.
- esta seta fica posicionada ao lado do nome da coluna. Ao clicar, será apresentada uma caixa com os botões de ordenação e os campos para filtragem.
Basta inserir os dados de acordo com o tipo de dado: caixa de seleção, alfanumérico, numérico, data e horário.
Alfanumérico
Há quatro campos identificados pelos símbolos abaixo:
∋ | serão filtrados os registros que possuírem o texto informado. |
∌ | serão filtrados os registros que não possuírem o texto informado. |
= | serão filtrados os registros que forem exatamente iguais ao texto informado. |
≠ | serão filtrados os registros que forem totalmente diferentes do texto informado. |
Numérico
Há seis campos identificados pelos símbolos abaixo:
> | somente os números que forem acima do número informado. |
< | somente os números que forem abaixo do número informado. |
= | somente os números iguais ao informado. |
>= | somente os números que forem maiores ou iguais ao número informado. |
<= | somente os números que forem menores ou iguais ao número informado. |
≠ | apresentam todos os números, exceto o número informado. |
Limpar
Apaga os filtros realizados para a coluna.
Aplicar
Aplica os filtros realizados na coluna.
Linhas
São combinações de valores em uma planilha e ficam disponibilizadas horizontalmente no grid.
Colunas
São divisões de informações de uma mesma fonte e ficam disponibilizadas verticalmente no grid.
Múltipla escolha para linha do grid
É uma coluna do grid que possui pequenas caixas para que sejam selecionadas. Cada pequena caixa é correspondente à linha em que está posicionada. Basta clicar para selecionar um ou mais registros e realizar a ação desejada, como por exemplo, excluir várias linhas de uma só vez.
Grid por nível
É uma forma de exibição das informações no grid. É organizado respeitando os níveis hierárquicos das informações. Basta clicar no para expandir e exibir as informações relacionadas e para recolher.
Ferramentas do grid
Ficam posicionadas na parte inferior do grid.
Páginas « ‹ › »
Os primeiros ícones exibidos são referentes à navegação entre as páginas do grid. É possível ir para a primeira ou para a última página, para página anterior ou para a página seguinte à que está sendo visualizada, também é exibida a página atual e é possível informar o número da página para consultar.
Filtro Geral
Exibe uma caixa com os nomes das colunas do grid e um campo de pesquisa (caso o foco esteja no grid, a mesma caixa também será exibida ao pressionar a tecla F3). Para utilizá-lo, basta marcar ou desmarcar as colunas em que devem ser realizadas a busca desejada e em seguida acionar o botão “Aplicar”. Serão apresentadas no grid todas as linhas que foram encontradas informações de acordo com o filtro realizado.
Exibir/Ocultar Colunas
Serão exibidas as colunas que estiverem marcadas e serão ocultadas as colunas desmarcadas.
Visualizações Personalizadas
Esta ferramenta é utilizada para personalizar a exibição das informações no grid. Toda vez que a visualização do grid for alterada, o ícone de engrenagem será sinalizado com uma esfera vermelha indicando que as informações do grid não estão organizadas no formato padrão, como por exemplo, colocar as informações da coluna em ordem alfabética.
É possível gravar o tipo de visualização do grid, basta clicar no ícone de engrenagem, escrever um nome no campo, como por exemplo “Horas positivas”, e acionar o botão “Salvar”.
As visualizações personalizadas estarão disponíveis ao clicar no ícone de engrenagem, listada logo abaixo da opção Visão Padrão.
Cubo
Consiste em agrupar e desagrupar os valores em uma ou mais categorias.
É apresentado um programa com uma lista de campos para que sejam organizados os valores e as categorias entre as quatro áreas da tabela.
Campos - são listadas as colunas do grid para que sejam utilizadas as informações no cubo. Clique no nome correspondente à coluna do grid, arraste e solte em uma das quatro áreas para organização do cubo.
Filtros - serão utilizados os dados para realizar pesquisas de informações mais precisas. É possível escolher mais de uma coluna do grid e realizar um cruzamento de dados. São criadas tags de acordo com os filtros que forem escolhidos. Basta clicar nestas tags para que seja realizada a filtragem das informações.
Colunas - as informações serão posicionadas na horizontal.
Linhas - as informações serão posicionadas na vertical.
Valores - será realizada uma contagem do elemento que foi escolhido.
Exportar Dados
As informações do grid são reunidas em um arquivo, que pode ser em formato PDF, Excel ou CSV, e é realizado o download deste relatório.
Copiar
Este botão realiza a cópia das informações que estão visíveis no grid e permite que sejam coladas em qualquer arquivo de texto, como por exemplo o Word.
Caixas de diálogo
São apresentadas sobrepostas ao programa para promover uma interação rápida com o usuário.
Caixa de confirmação
É exibida nos casos em que o sistema necessita da confirmação do usuário para realizar uma ação.
Caixa de aviso
Exibe um aviso para o usuário referente ao programa que está acessando. Alguns avisos emitem som.
Caixa de lembrete
Exibe uma caixa com um lembrete da ação que foi realizada no programa.
Caixa de senha
Esta caixa será apresentada para que seja informada a senha que foi configurada para o acesso ao programa ou para que seja confirmada a realização de algum procedimento no programa.
Menu de opções
Exibe um menu na vertical com opções para serem escolhidas. Cada opção apresenta um comportamento diferente, que pode ser desde apresentar outro programa até ser apresentado mais um menu com outras opções.