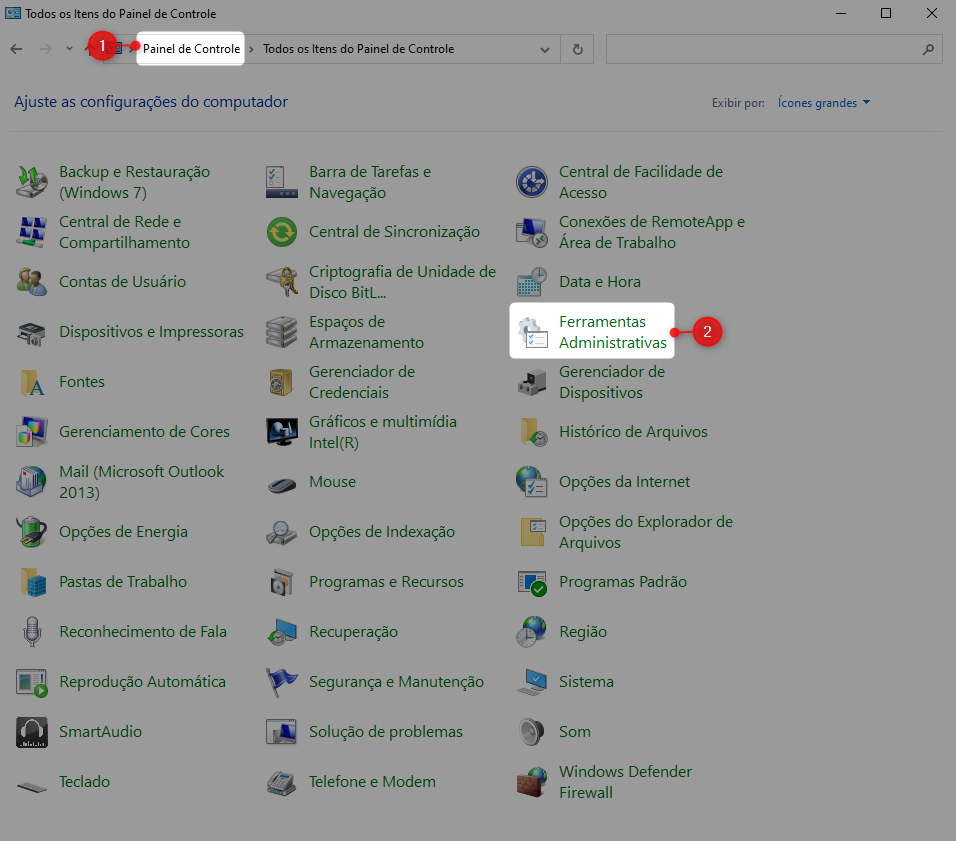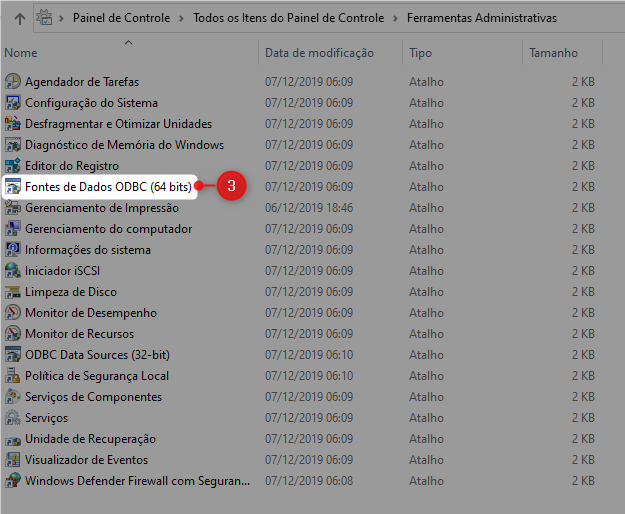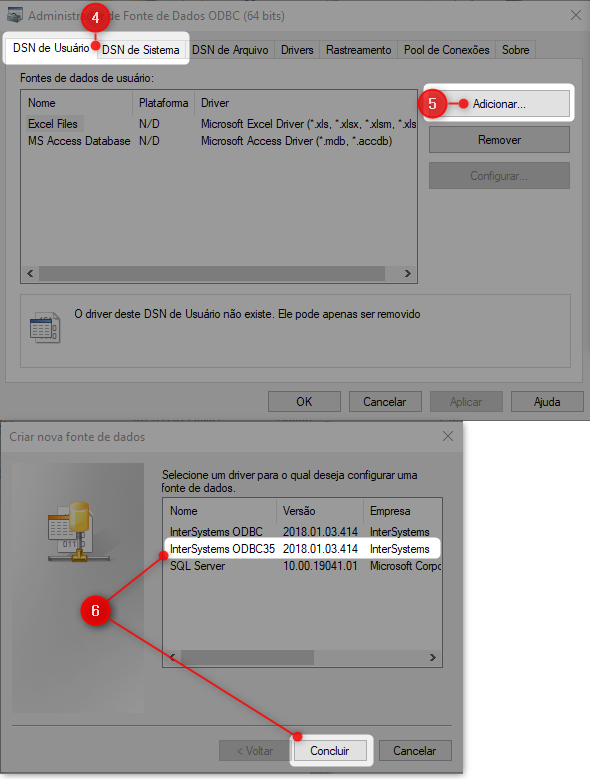Compatibilidade
O DW Consistem é compatível com diversas soluções de BI.
Para conectar a ferramenta com o DW basta configurar uma conexão com o banco de dados (ODBC ou JDBC), na ferramenta desejada, localizar esta conexão e efetuar a carga dos dados para dentro da ferramenta.
A forma de carga dos dados na ferramenta depende da disponibilidade da mesma.
É possível carregar diretamente todos os dados disponibilizados pelas classes DW ou então criar instruções SQL retornando apenas as informações pertinentes às necessidades de cada cliente.
Cadastro de Usuário e liberação para Consulta SQL no Intersystems Caché
Instalação driver
Configurando uma conexão ODBC local (Windows)
Para demonstrar a compatibilidade do DW Consistem com algumas soluções de BI existentes, vamos utilizar o Qlik Sense Desktop e o Power BI Desktop.
Primeiramente, vamos configurar uma conexão ODBC.
Lembrando que, estas duas ferramentas são instaladas e configuradas na própria estação de trabalho e, portanto, a conexão deve ser criada também na estação.
- Acesse o Painel de Controle;
- Procure por Ferramentas Administrativas;
- Selecione a opção Fontes de Dados ODBC (32 ou 64 bits);
- Selecione DSN de Usuário ou DSN de Sistema;
Importante! DSN de Usuário para configuração de um usuário específico.
DSN de Sistema para configuração de todos os usuários personalizados local. - Clique em Adicionar;
- Selecione o driver InterSystems ODBC35 e clique em Concluir;
- Informe o nome e uma descrição para a conexão;
- Informe o endereço do Servidor (com o IP onde o Cache está instalado) e mantenha a porta 1972;
- Informe o namespace, onde estão mapeadas as classes e para onde foram extraídos os dados do DW (geralmente são encontrados em SISTEMAS ou SISTEMASDW);
- Informe o usuário e a senha previamente cadastrados e com as devidas permissões de consulta ao banco;
- Teste a conexão e finalize.
Exemplo 1: Conectando o DW com Qlik Sense Desktop
Para conectar o DW Consistem ao Qlik Sense, após ele estar devidamente instalado e configurado:
- Acesse a ferramenta Qlik Sense e informe o usuário e senha;
- Na tela principal, selecione a opção Criar novo aplicativo;
- Informe um nome para o aplicativo e clique em Criar;
- Em seguida, clique em Abrir aplicativo;
- Na tela principal do aplicativo, selecione a opção Editor de carga de dados no menu Navegação;
- Em seguida, selecione a opção Criar nova conexão;
- Na tela Criar nova conexão, selecione a fonte de dados ODBC;
Neste momento serão listadas todas as conexões ODBC existentes. - Selecione a conexão do DW criada anteriormente;
- Informe o nome do usuário do banco de dados, a senha e o nome da conexão que será exibido na ferramenta;
É possível alterar o nome da conexão, se necessário. - Pronto. A conexão já está finalizada.
Neste momento o usuário pode extrair os dados diretamente onde serão importados os dados existentes no DW com todos os campos das tabelas ou então inserir uma instrução SQL filtrando, tratando os dados e importando apenas os campos desejados para dentro do Qlik Sense.
Exemplo 2: Conectando o DW com Power BI Desktop
Para conectar o DW Consistem ao Power BI Desktop, após ele estar devidamente instalado e configurado:
- Acesse a ferramenta Power BI Desktop;
- Na tela principal, selecione a opção Base no menu superior;
- Selecione Obter Dados e, em seguida, Mais;
- Na próxima tela busque por ODBC e clique em Ligar;
- Selecione a conexão do DW criada anteriormente;
- Caso deseje inserir uma instrução SQL específica, clique em Opções Avançadas, insira na caixa Instrução SQL e clique em OK;
- Caso deseje retornar todos os dados das tabelas do DW disponíveis, clique em OK e aguarde;
- Feito isso, busque pelas tabelas desejadas e crie as visões conforme necessidade.