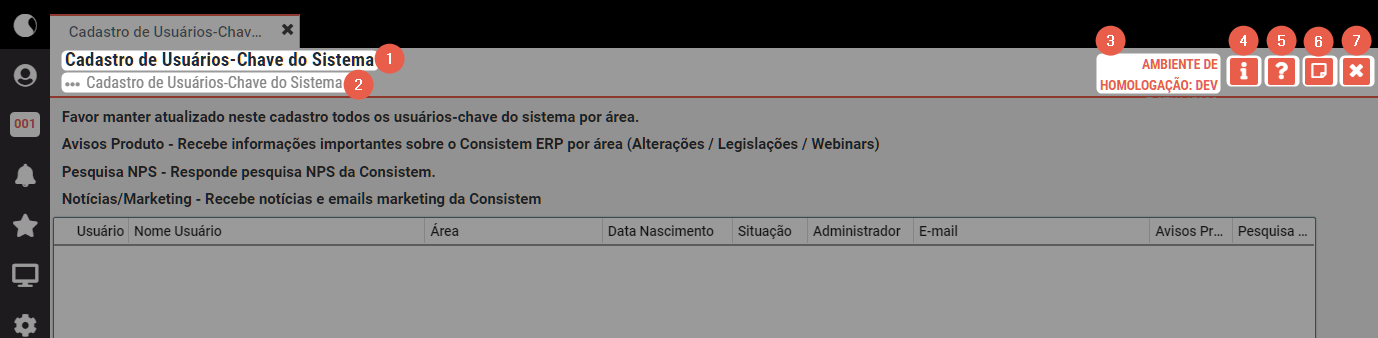| Awesome Icon |
|---|
| color | #E95E4A |
|---|
| size | 20px |
|---|
| icon | fa-play |
|---|
|
 Image Removed Localizada na parte superior, logo abaixo das abas de navegação, exibe informações importantes sobre o programa em execução.
Image Removed Localizada na parte superior, logo abaixo das abas de navegação, exibe informações importantes sobre o programa em execução.
 Image Removed
Image Removed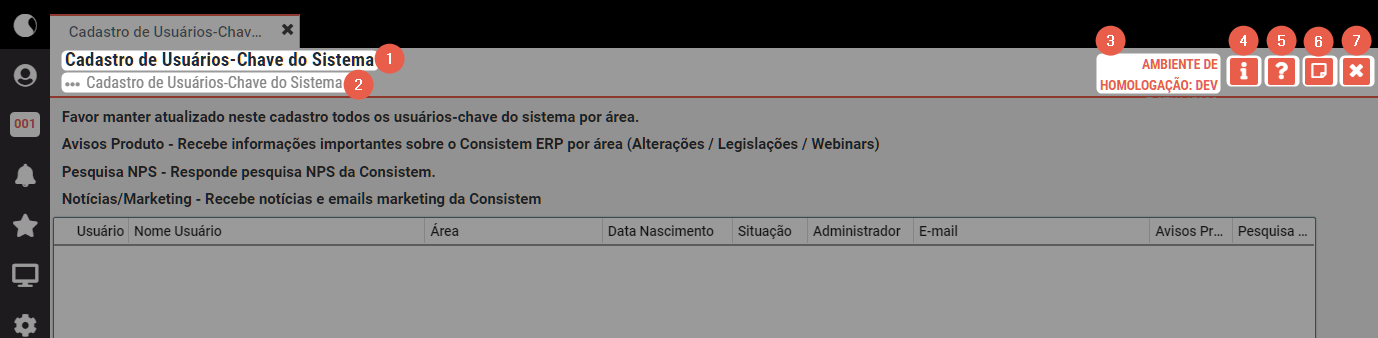 Image Added
Image Added
| Secção |
|---|
| Coluna |
|---|
| Nome do programaÉ o primeiro item a ser exibido. É a identificação Identificação do programa que está sendo acessado. |
| Coluna |
|---|
| Trilha de navegaçãoExibida logo abaixo do nome do programa, a trilha de navegação é utilizada para localizar o caminho que está sendo Caminho percorrido até o programa que está sendo acessado. É possível clicar Clique na trilha ou no ícone de reticências para visualizar cada um dos programas em execução na trilha. |
| Coluna |
|---|
| Ambiente de acessoIdentificação do servidor InformaçõesApresenta uma caixa de mensagem com as informações do programa que está sendo acessado, podendo ser o ambiente oficial ou de homologação. |
| Coluna |
|---|
| Exibe dados do programa e botões que facilitam a cópia da informação para colar . Ao lado de cada informação é apresentado o ícone que ao ser acionado, copia a informação para que seja colada em qualquer área de texto, como por exemplo, na abertura do ticket. |
|
| Secção |
|---|
| Coluna |
|---|
|
4
Ajuda AjudaDireciona para a Central de Ajuda Consistem e exibe manual do programa acessado com a descrição de cada campo, botão e grid, acessos e pré-requisitos do programa que está sendo acessado. |
| Coluna |
|---|
|
| 5 | NotasRegistra observações que dizem respeito ao programa em que está sendo acessado. Estas notas podem ser: NotasAcione o botão | Awesome Icon |
|---|
| color | #9D9D9B |
|---|
| size | 20px |
|---|
| icon | fa-plus |
|---|
|
e informe um título. As notas são salvas automaticamente e possuem histórico de alterações. As notas públicas são Notas públicas - visíveis para todos os usuários que acessarem acessam o programa. Somente os usuários que tiverem a permissão cadastrada no programa Para incluir a nota o usuário precisa ter permissão no programa Configuração de Permissão de Perfil e Usuário (CSWMEN070) é que poderão incluir notas públicas. Notas privadas - visíveis somente para o As notas privadas podem ser vistas somente pelo usuário que as cadastrou. Nas abas “Notas públicas” e “Notas privadas”, ficarão listadas todas as notas criadas para o programa do Consistem ERP que está sendo acessado, basta clicar na aba para expandi-la e serão exibidas todas as notas. Para incluir uma nota, basta clicar no ícone | Ccs_botao7 |
|---|
Button |
|---|
| Fa_icon | plus |
|---|
, informar um nome para identificação do título e clicar no botão . Ao lado será exibida uma área de texto com ferramentas padrões de formatação como cor, tamanho e espaçamento do texto, entre outros. Também será possível incluir imagens e links externos. O salvamento das informações é automático. Depois basta clicar sobre o título da nota e serão exibidas as informações incluídas. Ao clicar em uma nota, será exibido no lado esquerdo da janela um histórico com o título, a data, a hora e por quem a nota foi criada. Logo abaixo serão exibidas as mesmas informações, mas relacionadas à última alteração realizada na nota. Ao lado do título da nota possuem os ícones para manutenção do nome da nota e para exclusão da nota. | Ccscallout |
|---|
| Quando o ícone de notas estiver sendo exibido desta forma  Image Removed significa que há pelo menos uma nota cadastrada para aquele programa. Caso não haja nota para o programa, o ícone será exibido desta forma Image Removed significa que há pelo menos uma nota cadastrada para aquele programa. Caso não haja nota para o programa, o ícone será exibido desta forma  Image Removed. Image Removed. |
Todos usuários podem utilizar essa funcionalidade.
| Coluna |
|---|
|
6
Fechar FecharFinaliza as atividades do programa que está sendo acessado. |
|