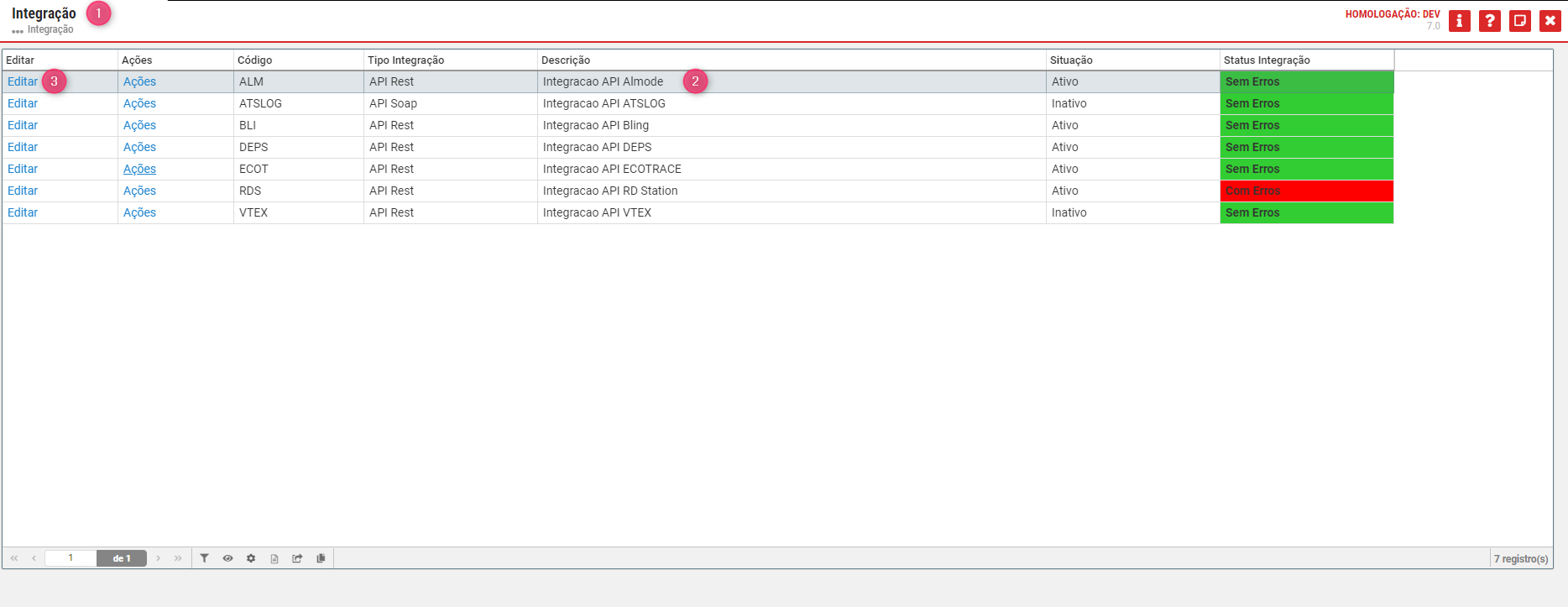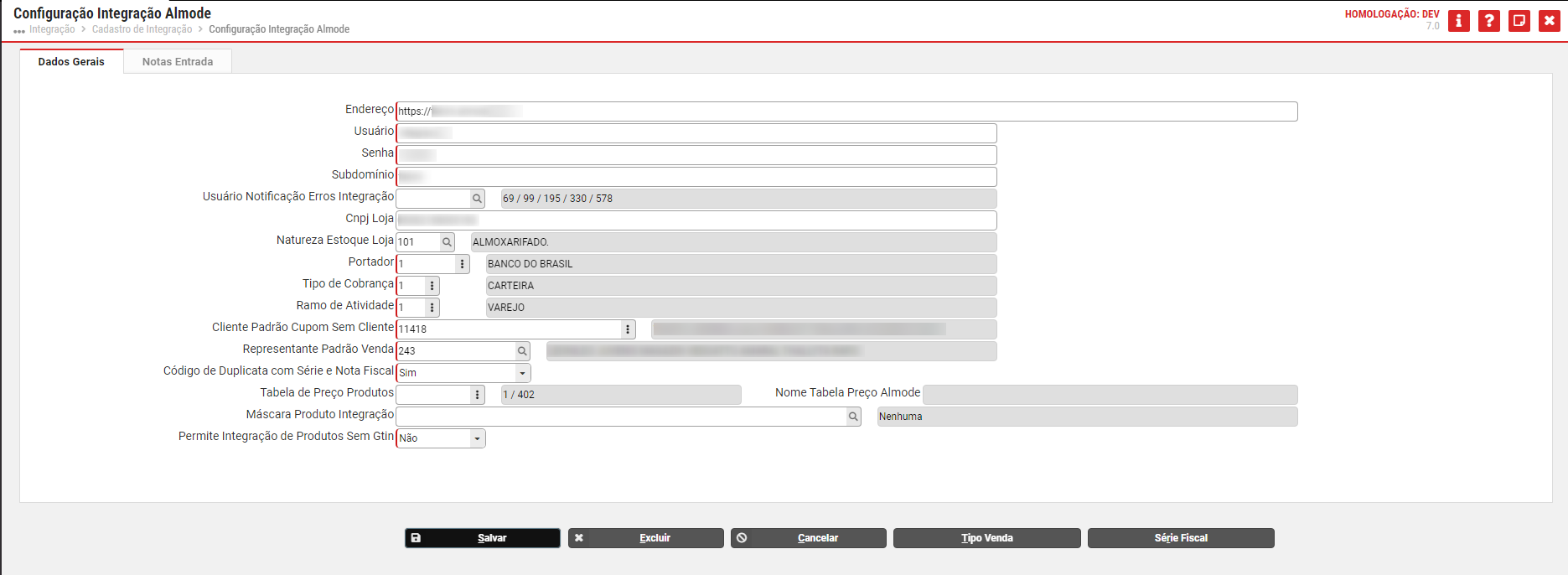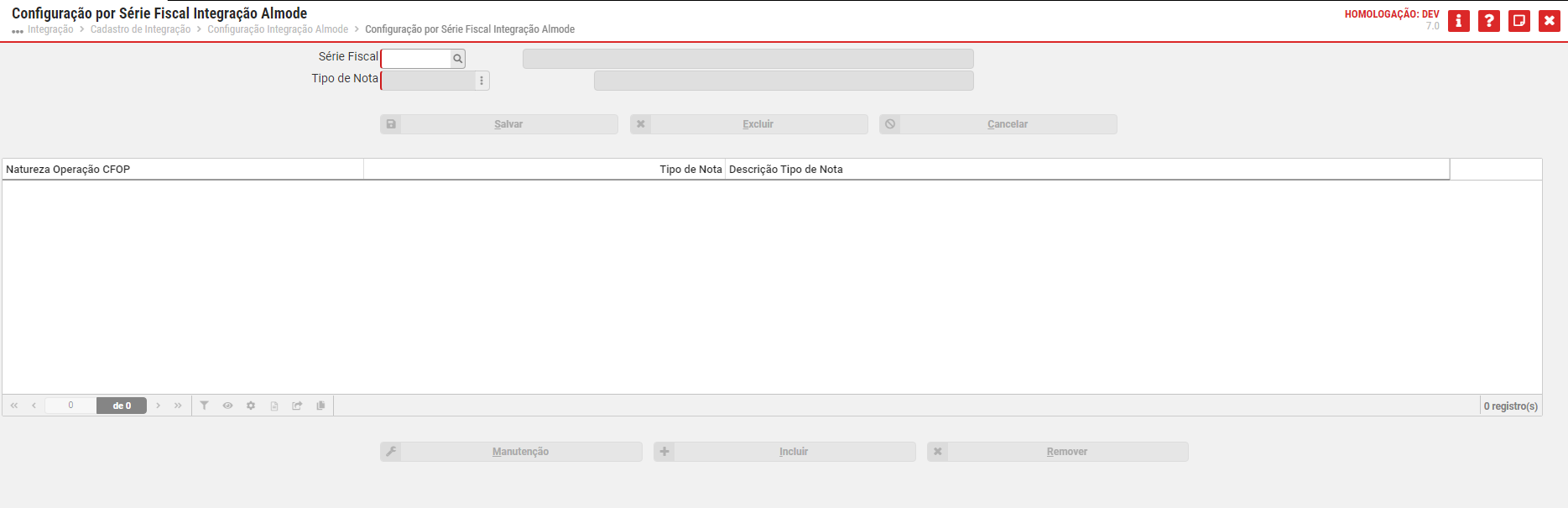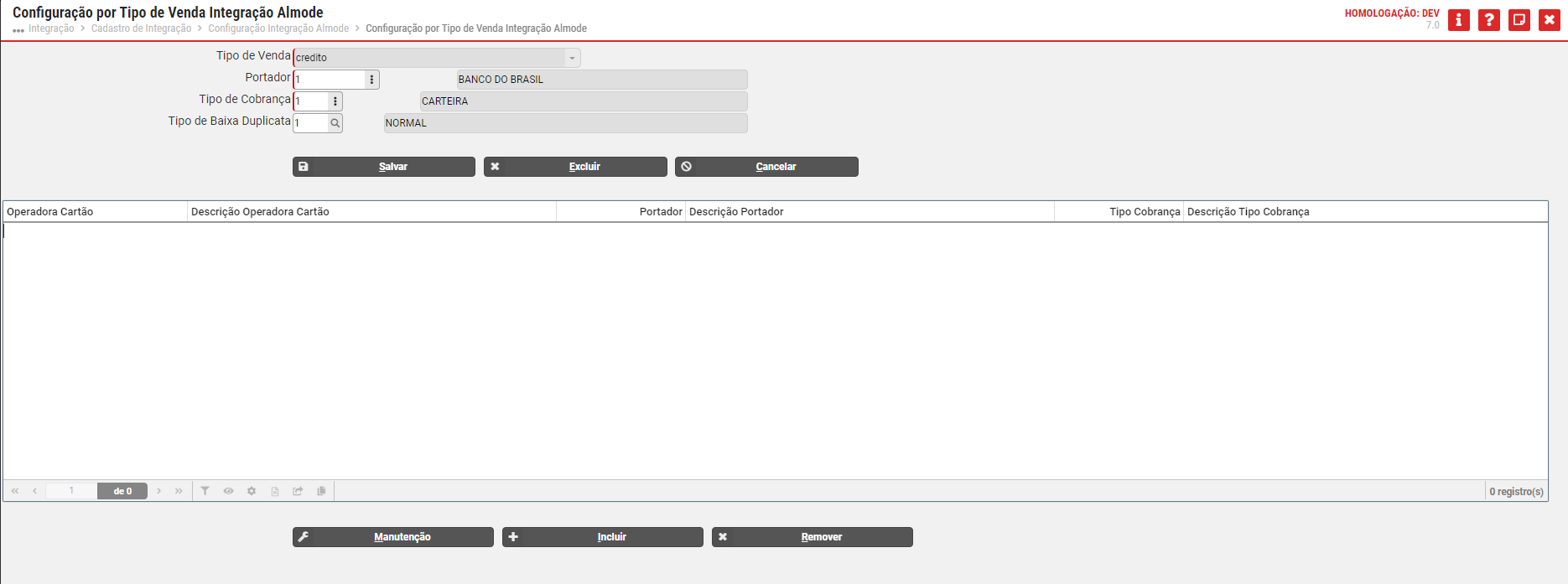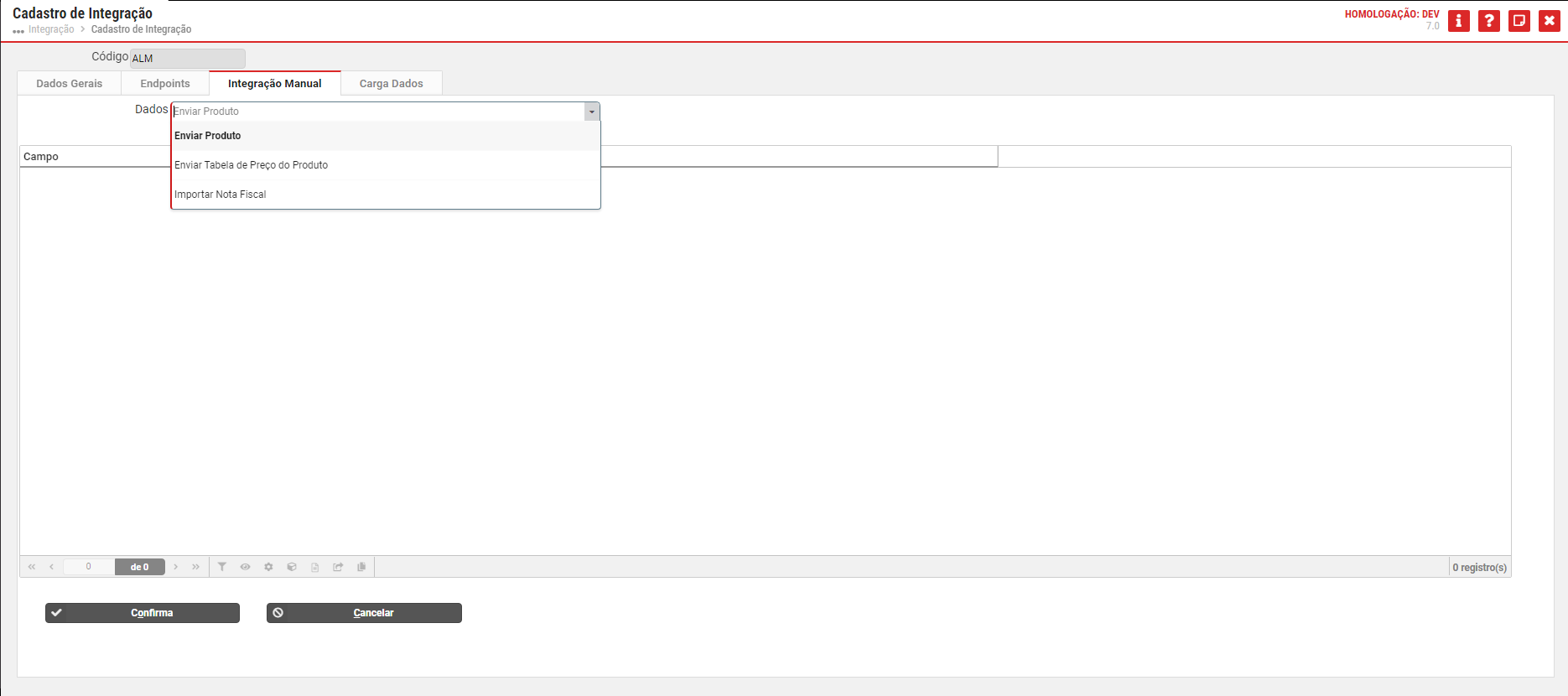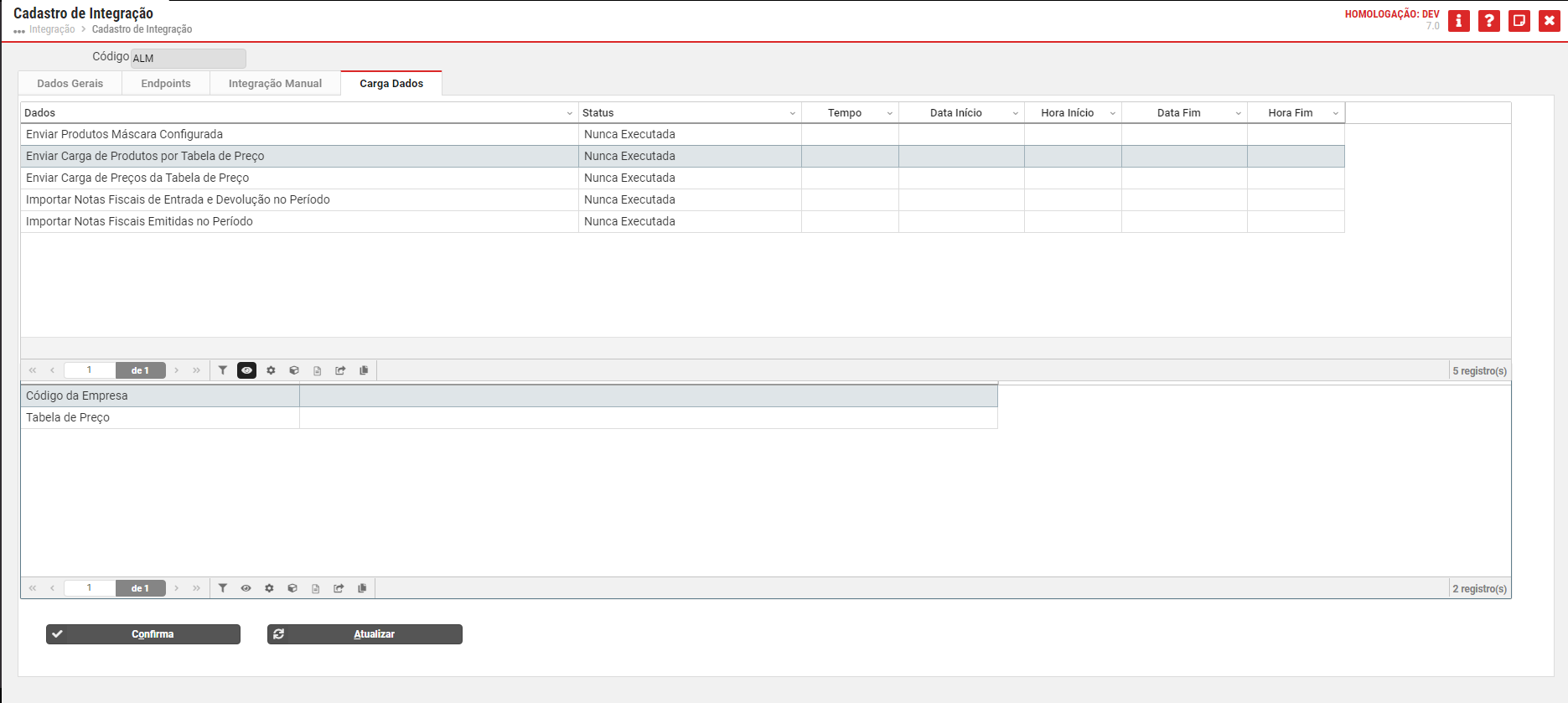Requisitos | Consistem ERP | Almode |
|---|
Versão Compatibilidade: 6.13 ou superior.181, 6.14.134, 7.0.79, 7.1.6. ou superiores. Integração disponível somente para o ramo de Confecção.Versão depende do ramo da empresa? Módulos Comercial, Financeiro, Estoque e Itens. Quais os módulos necessários para utilização dessa integração?
Aquisição de licença Orientamos o acompanhamento da nossa equipe de consultores. | Aquisição do plano com integração. Existe algum plano específico que deverá assinar?de acordo com a quantidade de PDV.
Saiba mais | Parametrizações
Sistema Almode – sistema de PDV- Acesse o Almode com os dados de login;
- Cadastro usuário - link API? Não tem faqs relacionados?
- Realize o cadastro dos usuários e as respectivas liberações para o produto, estoque e vendas;
- Para as vendas cadastre a série fiscal por PDV.Realize os cadastros relacionados à produtos, vendas e estoques. Série fiscal aonde fica?
Sistema Consistem ERP - Acesse o programa Integração (CSINTEGRACAO010) e no grid selecione a Integração API Almode;
 Image Removed Image Removed
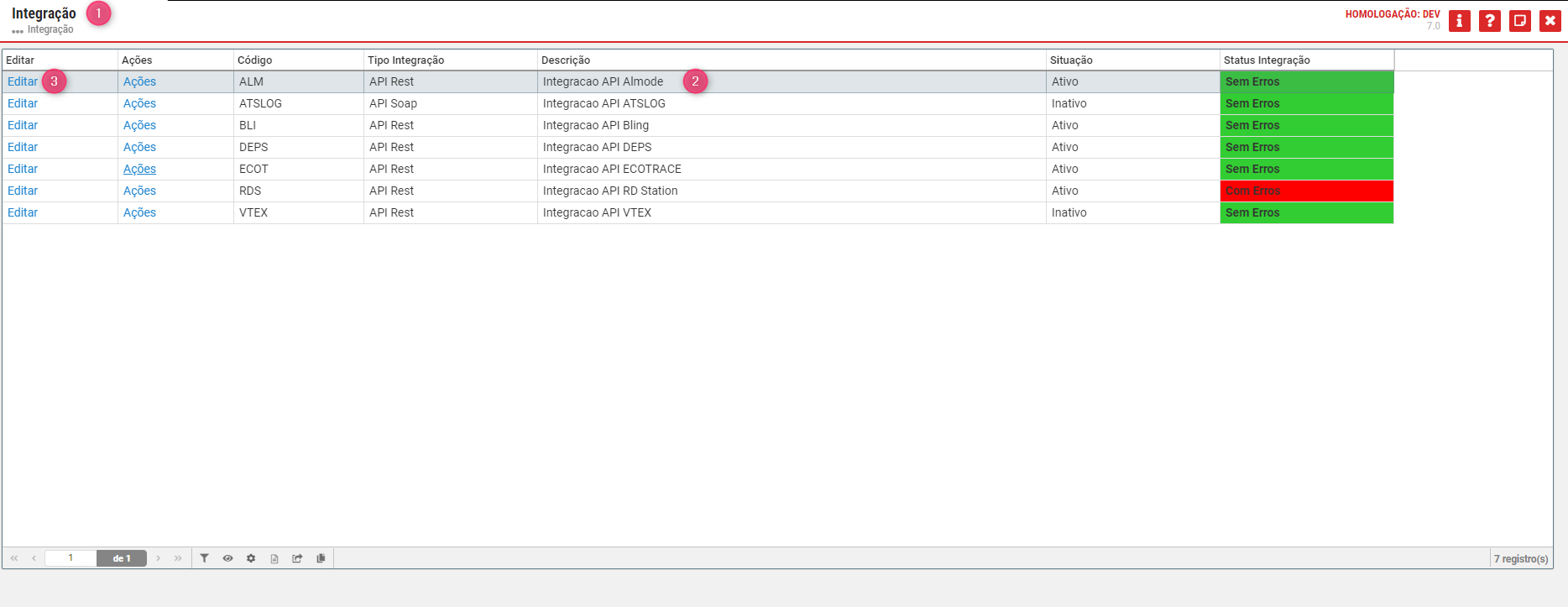 Image Added Image Added
- Acione o Editar para executar o Cadastro de Integração (CSINTEGRACAO010A) permitindo realizar a parametrização e ativação da integração.
 Image Removed Image Removed
 Image Added Image Added
- Na Aba Dados Gerais (CSINTEGRACAO010ATAB1) inicia-se a configuração e habilita-se a integração.
Importante: se atentar ao campo Situação, pois se permanecer como Inativo não irá funcionar a integração.
- No botão Específico é exibido o programa Configuração Integração Almode (CCPV111) para configuração geral da integração.
 Image Removed Image Removed
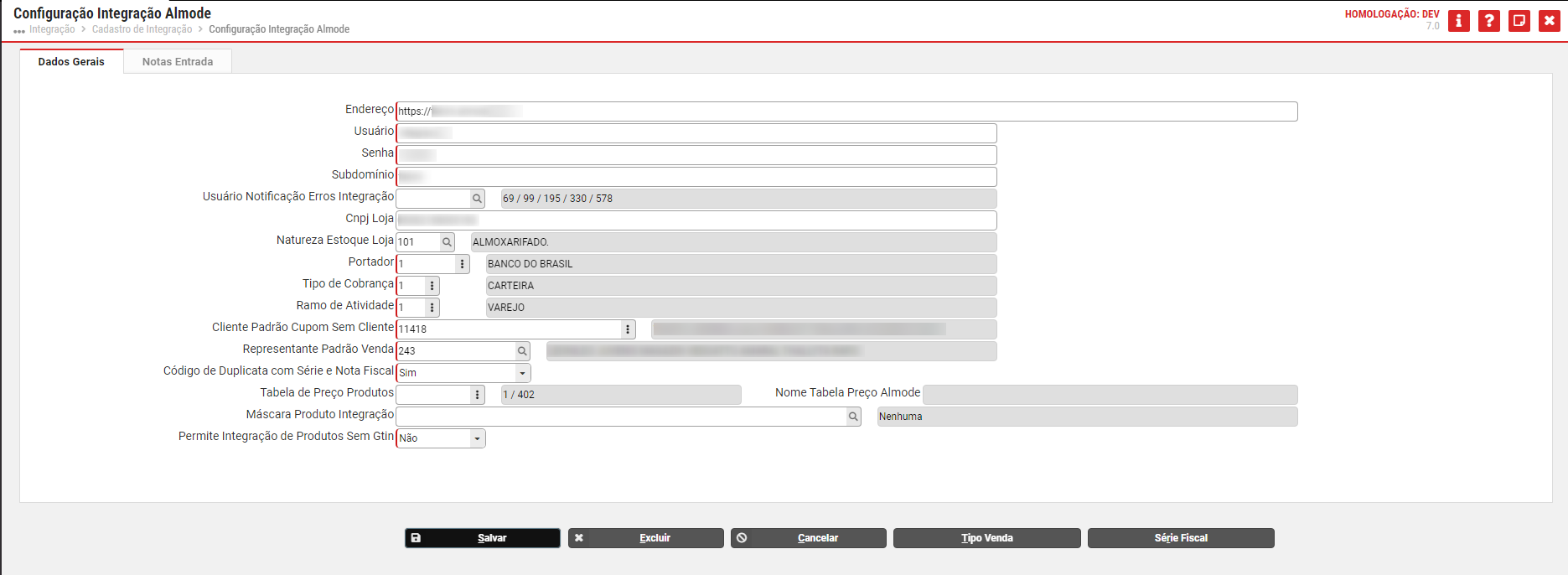 Image Added Image Added
Importante: o preenchimento dos campos Portador e Tipo de Cobrança se referem aos cadastros padrões para quando for feita a importação das vendas no Almode. Essa importação é uma nota fiscal gerada no Consistem ERP e os títulos são gerados com esses portadores e tipo de cobrança, para os casos que não tenha sido especificado algum portador ou tipo de cobrança específicos para um tipo de venda.
Importante: o preenchimento do campo Ramo de Atividade serve para quando houver um novo cliente com identificação de CPF ou CNPJ no Consistem ERP para gerar um cadastro automático de acordo com o preenchimento deste campo.
- No botão Série Fiscal é executado o programa Configuração por Série Fiscal Integração Almode (CCPV111B) para realizar a configuração por série fiscal para a integração com Almode.
Importante: essa série fiscal é disponibilizada pelo Almode, sendo necessário realizar esse cadastro aqui no Consistem ERPconfigurar o tipo de nota do Consistem ERP com a série fiscal do Almode.
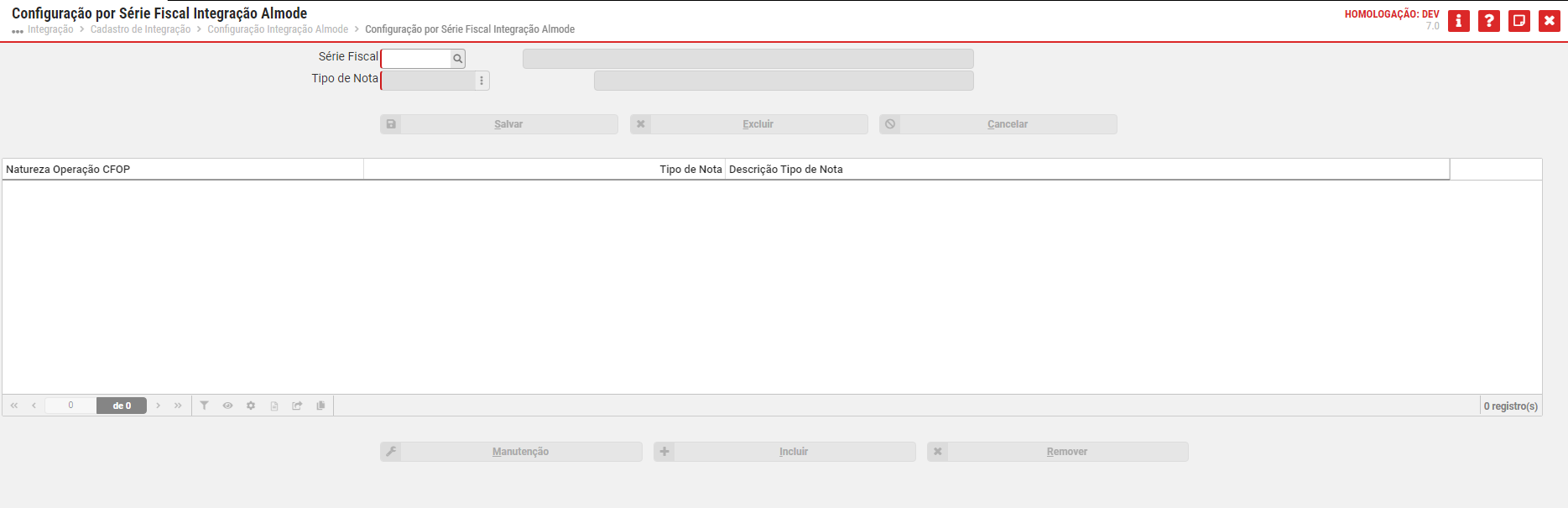 Image Modified Image Modified
- No botão Tipo Venda é exibido o programa Configuração por Tipo de Venda Integração Almode (CCPV111A) permitindo realizar a configuração por tipo de venda para a integração com Almode. O cadastro ocorre no programa Cadastro de Tipo de Venda Almode (CCPV112).
Importante: não é obrigatório o preenchimento desse programa Configuração por Tipo de Venda Integração Almode (CCPV111A), pois os campos Portador e Tipo de Cobrança já se encontram preenchidos como cadastros padrões no programa anterior.
Este programa deverá ser preenchido caso a empresa queira ter salvo um outro portador e tipo de cobrança para casos específicos. Caso o tipo de venda esteja configurado juntamente com o tipo de baixa, no momento do pagamento da venda o sistema irá baixar automaticamente com os dados configurados aqui.
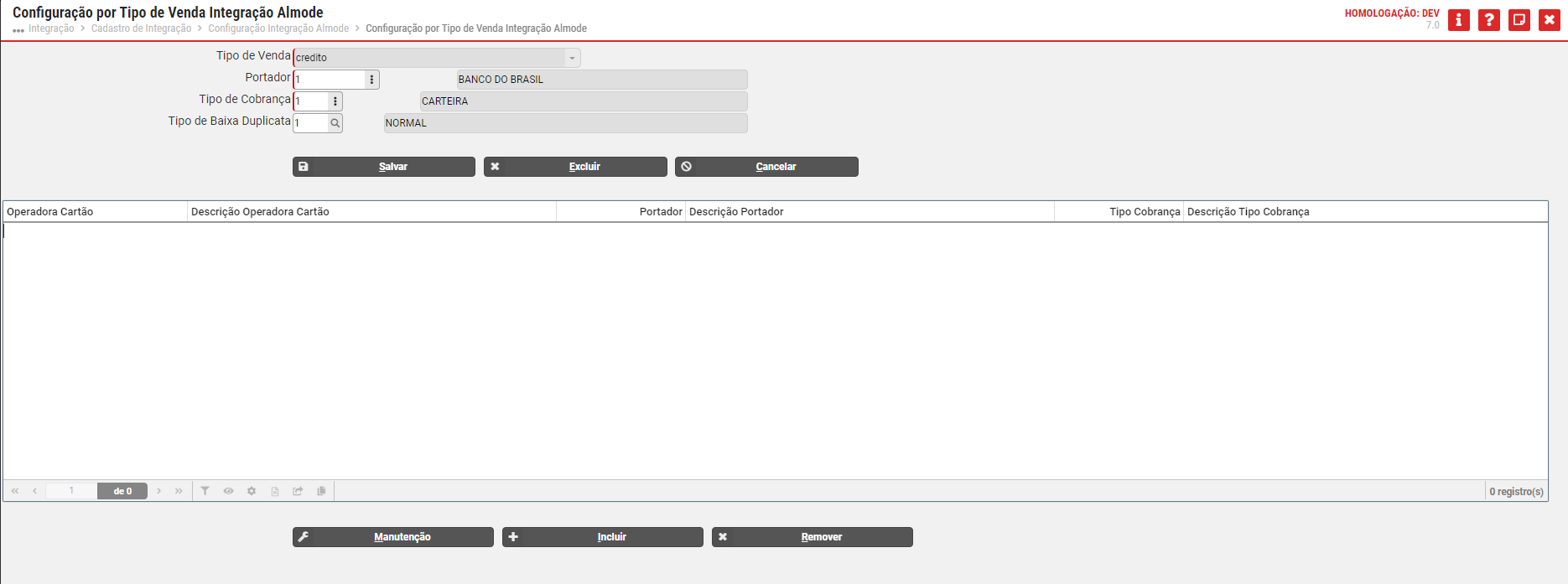 Image Modified Image Modified
Retornando para o programa Cadastro de Integração (CSINTEGRACAO010A) temos a Aba Endpoints (CSINTEGRACAO010ATAB2) que estão disponíveis os endpoints vinculados à integração do Almode. Aqui é possível habilitar e desabilitar os endpoints da integração conforme necessidade e, ainda, verificar e detalhar os possíveis erros caso hajam. Lembrando que a integração de envio ou importação irá ocorrer entre os sistemas caso estejam ativados.
O endpoint de contatos não é utilizada pois a Bling não monitora os clientes cadastrados no marketplace e que ainda não realizaram nenhum pedido. Quando o cliente realizar o pedido, automaticamente, o cadastro do mesmo será importado para o Bling e consequentemente para o Consistem. Produto envia do Consistem para Almode. E Vendas é do Almode para Consistem. Consistem envia o cadastro dos produtos e atualização e o Almode gera um ticket.
Rotina/Classe | Fluxo de integração |
|---|
| GET | /api/public/clientes | Importar Cliente Almode |
CCPVRG021C | Indisponível? | | Almode > Consistem | | GET | /api/public/produtos | Consultar Produto Almode |
CCPVRG021A| Almode > Consistem | | GET | /api/public/recebiveis | Recebíveis Venda Almode |
CCPVRG021C| Almode > Consistem | | GET | /api/public/tickets | Processar Ticket Almode |
CCPVRG021B| Almode > Consistem | | GET | /api/public/vendas | Importar Notas Fiscais Período Almode |
CCPVRG021C| Almode > Consistem | | GET | /api/public/vendas | Importar Nota Fiscal Almode |
CCPVRG021C| Almode > Consistem | | PATCH | /api/public/depositos/{operacao} | Atualizar Estoque Almode |
CCESARG006| Consistem > Almode | | POST | /api/public/produtos | Criar Produto |
AlmodeCCPVRG021A| Almode | Consistem > Almode | | POST | /api/public/tabela-de-preco/atualizar | Atualizar Tabela de Preço Almode | Consistem > Almode | | POST | api/public/produtos/{codProduto}/variantes | Adicionar Variantes Produto Almode |
CCPVRG021A| Consistem > Almode | | PUT | /api/public/produtos | Atualizar Produto Almode |
CCPVRG021A - Já a Aba Integração Manual (CSINTEGRACAO010ATAB3) poderá ser utilizada caso o usuário queira realizar a geração de uma requisição manual para integração com o sistema terceiro, ou até mesmo para correção de um possível erro. Existem dados predeterminados facilitando a seleção.
 Image Removed Image Removed- Selecione no campo Dados a opção Enviar Tabela de Preço do Produto e preencha no grid a coluna Valor com o código da empresa, a tabela de preço e o produto.
- Clique no botão Confirmar para realizar a importação desses dados ao sistema do Almode.
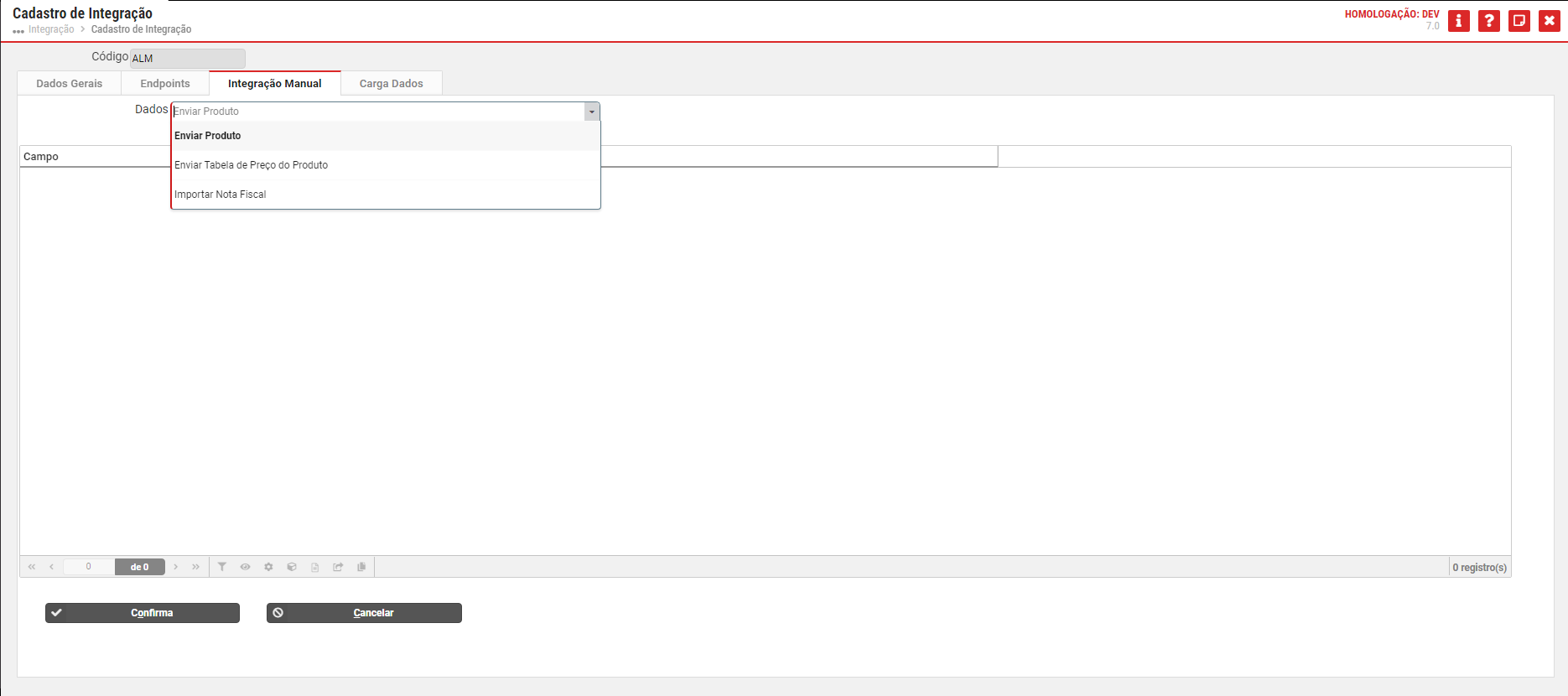 Image Added Image Added
- Agora sim, na Aba Carga Dados (CSINTEGRACAO010ATAB4) é possível a geração de carga de dados inicial para todo o sistema integrado, agilizando assim o processo de integração com o Almode.
- Clique na linha do grid 1 referente Enviar Carga de Produtos por Tabela de Preço e preencha no grid 2 a coluna Valor com o código da empresa e a tabela de preço.
- Clique no botão Confirmar para realizar a importação desses dados ao sistema do Almode.
 Image Removed Image Removed- Com isso a coluna Status do grid 1 permanecerá atualizando de acordo com o andamento do processo.
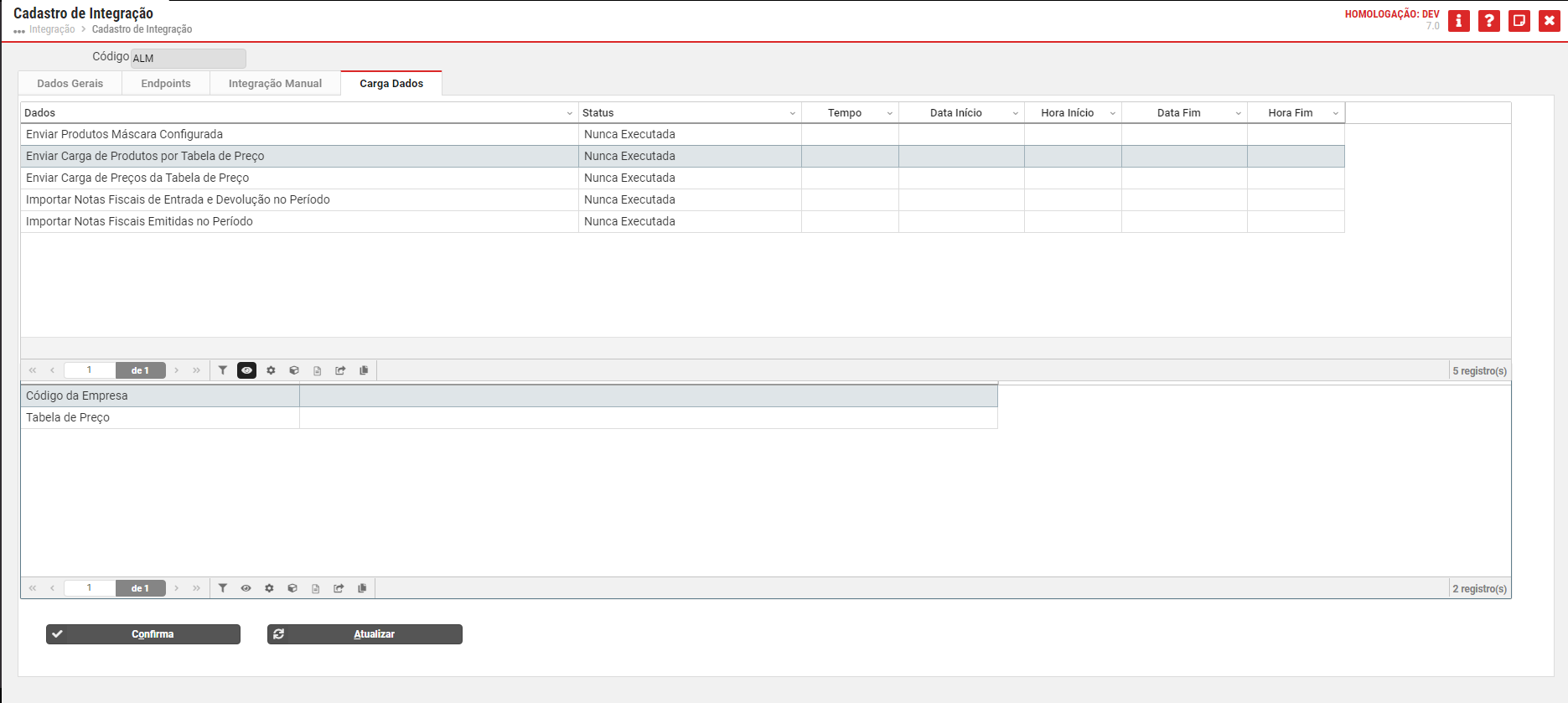 Image Added Image Added
- Retorne ao programa Integração (CSINTEGRACAO010) e no grid selecione a Integração API Almode;
- Clique em Ações e em Log de Integração para executar o programa Consulta Logs de Integração (CSINTEGRACAO100) para permitindo identificar e detalhar as requisições com ou sem erros e reexecutar as requisições.
- Acesse o programa CCPV611 (sem documentação, acesso somente pelo sms?) Consulta de Tickets Integração Almode (CCPV611) para consultar os tickets gerados que ainda não foram processados ou que ocorreram algum erro.
- Retorne ao programa Integração (CSINTEGRACAO010) e no grid selecione a Integração API Almode;
- 2 Taks Sincronização de dados e importação de vendas. Já vem criadas? Clique em Ações e em Agendamentos de Tarefas para executar o programa Agendamento de Tarefas (CSTASK015);
Cadastre um novo agendamento - Clique no botão Novo para executar o programa Cadastro de Agendamento de Tarefas (CSTASK010) permitindo cadastrar novos agendamentos para a integração com o Almode tanto para
consumir - importar ou enviar dados.
- Na Aba Parâmetros Personalizados (CSTASK010TAB2) devem ser configurados os dados no grid para a Tarefa Sincronização Integração Almode - Sistema de Loja e Importação Vendas Almode - Sistema de Loja. Lembrando que para cada Tarefa deverá ser um agendamento.
- Pronto, configuração realizada com sucesso!
Testando em 3,2,1Visando evitar complicações futuras, orientamos realizar o teste inicial de um item para analisar se ocorre alguma situação específica na importação para a configuração feita anteriormente. - Acesse a Aba Integração Manual (CSINTEGRACAO010ATAB3) e selecione no campo Dados a opção Enviar Tabela de Preço do Produto;
- Preencha no grid a coluna Valor com o código da empresa, a tabela de preço e o produto;
- Clique no botão Confirmar para realizar a importação desses dados ao sistema do Almode, gerando assim tickets;
Importante: caso algum ticket não tenha sido processado ou que ocorreu algum erro poderão ser visualizados no programa Consulta de Tickets Integração Almode (CCPV611). Nesse programa poderá ser visualizado o detalhamento da situação em específico para realizar a devida correção.
Feita a correção poderá ser acionado o botão Reenviar para reenviar o ticket. Caso seja processado corretamente desaparecerá deste grid. - Acesse o sistema Almode e verifique se os dados importados estão sendo exibidos lá;
- Realize uma venda de teste pelo sistema Almode e verifique se a nota fiscal entrou no Consistem ERP;
- Valide se o Sped das notas estão de acordo;
Importante: caso seja necessário cancelar uma nota, realize o cancelamento no sistema do Almode e importe para o Consistem ERP. - Caso o processo esteja de acordo com esse item de teste, poderá realizar a importação total dos dados através da Aba Carga Dados (CSINTEGRACAO010ATAB4).
Fluxo do processo
| UI Steps |
|---|
| | UI Step |
|---|
O pedido A venda é gerado gerada pelo cliente na no sistema de loja do Almode - PDV. |
| UI Step |
|---|
Ao receber o pedido, o sistema Almode - PDV dispara a integração com o Consistem ERPO Consistem ERP consulta as vendas que precisam ser importadas através da task agendada no programa Agendamento de Tarefas (CSTASK015) e realiza a importação das vendas ocorridas. |
| UI Step |
|---|
A venda entra como nota fiscal no Consistem ERP e os títulos são gerados com base no pagamento realizado. Caso o tipo de baixa esteja configurado no Consistem ERP através do programa Configuração por Tipo de Venda Integração Almode (CCPV111A), o título já é gerado como "Baixado". | | UI Step |
|---|
. Caso contrário deverá ser feita a baixa manual seguindo o processo de cada empresaQuando o pedido é faturado no Consistem ERP o sistema envia a nota para o sistema Almode. |
|
|